■Keynoteのエクスポート機能は?
PowerpointからKeynoteへのインポート機能の検証に続いて、エクスポート機能の検証をしてみます。KeynoteはQuick Time Movie、Powerpoint、PDFへエクスポートすることができます。エクスポートの方法は簡単で、メニューのFile>Exportを選ぶだけです。
PowerpointからKeynoteへのインポート機能の検証に続いて、エクスポート機能の検証をしてみます。KeynoteはQuick Time Movie、Powerpoint、PDFへエクスポートすることができます。エクスポートの方法は簡単で、メニューのFile>Exportを選ぶだけです。
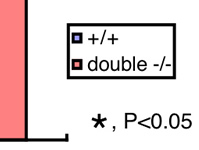
keynoteの元PICT画像
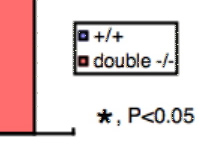
powerpointにエクスポートしたPICT画像
まずは、Powerpointファイルへのエクスポートですが、PowerpointからKeynoteへのインポートに比べれば、はるかに完成度が高いです。
インポートに比べてエクスポートの方がうまくいくというのは、
PowerPointの機能>Keynoteの機能
と言う点が関係しているのだろうと思います。
ただ、一つ大きな問題は、Keynote上のPICT画像が、エクスポートしたPowerPoint上ではかなり画質が低下してしまうという点です(右図)。
KeynoteからQuick Time Movieへのエクスポートは非常に完成度が高く、アニメーション設定やトランジッションを含めて、QuickTime上で正確に再現できます。エクスポートの際には、「Interactive Slideshow」と「Self-playing Movie」のどちらかから選びます。「Interactive Slideshow」を選ぶと、再生ボタンをクリックするたびに、アニメーションが動いたり、次のスライドに移動します。「Self-playing Movie」を選ぶと、指定した時間で自動的にアニメーションが動き、スライドが次に移動していきます。
学会場などに、バックアップのために、Windowsでも再生できる形でスライドを持ち込むのであれば、このQuick Time Movie形式にエクスポートしたものを持ち込むのがいいと思います。
なお、Mac版のQuickTimeはフルスクリーン表示ができず、フルスクリーン表示をするためには有料のQuick Time Proにバージョンアップする必要があります(QuickTime Pro for Mac OS and Mac OS X)。ただ、個人で非商用目的で使うのであれば、Present
Movieというのが無料で使えます(Thankyou wareですので、気に入ったらメールでお礼を述べる必要があります)。
PDFへのエクスポートも正確です。配付資料として配るのにいいと思います。
keynoteからのエクスポート機能は結構優秀です。特に、Quick Time Movieに書き出すことで、Windowsマシン上でも派手なトランジッションを見せつけることが可能です。
さらに使い込んで、こちらでレポートしていきたいと思います。
つづく。
●2003年1月25日:新規掲載