「海外パケットし放題」の内容を追加して、全面的に書き直しました。「新版 医師のためのモバイル仕事術: iPad/iPhoneを使い倒す!」にもまとめてありますので、必要な方は買って下さい。
旅行や出張で海外に赴く際に、日本国内で使っているiPhoneを持って行って使うときに役立つTIPSを、以下にまとめておきます。ここでは、Softbankを使って、米国とオーストリアに行ったときを例にとってご紹介します(海外パケ放題については、auはSoftbankと状況がかなり異なる(事業者を手動で選べない)のでご注意下さい)
■飛行機に乗ったらすること
1. 機内モードにする
機内モードは、携帯電話を使うことが禁止されている航空機内でもiPhoneが使用できるように、携帯電話の電波を送受信せず、Wifiもオフの状態に切り替えた状態です。
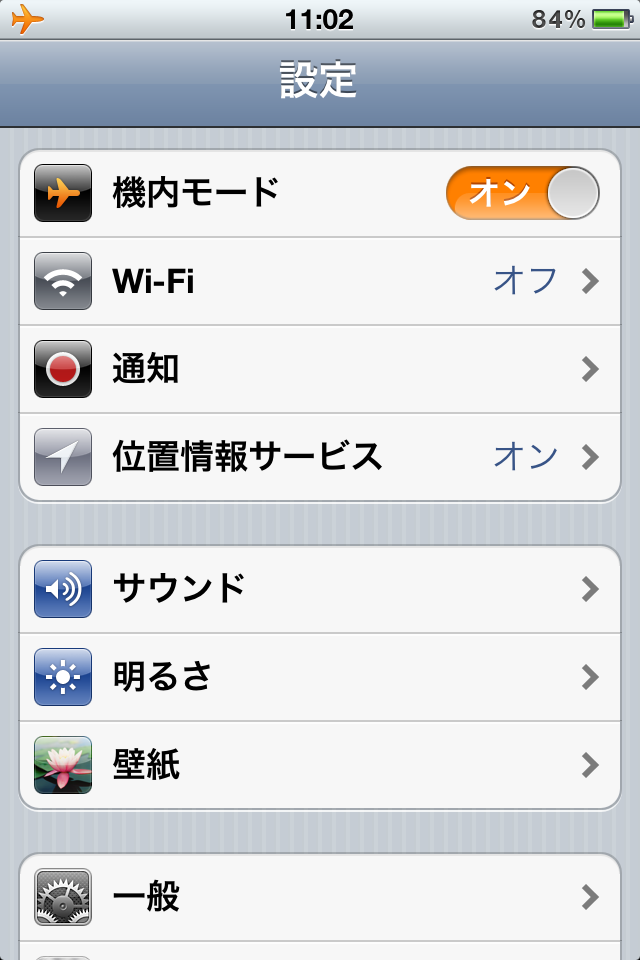
ただし、機内モードオンの状態でも、Wi-Fiのオンオフをマニュアルで操作することはできます。飛行機内では、Wifiはオフにすべきですが、他のシチュエーションで、携帯電波はオフにして、Wifiだけオンにしたい場合は、「機内モードオン+Wifiオン」にするとよいです。
2. 時間帯を変更する
「設定」アプリの「一般」-「日付と時刻」-「時間帯」で行き先の都市を設定するとiPhone全体のタイムゾーンが変更されます。
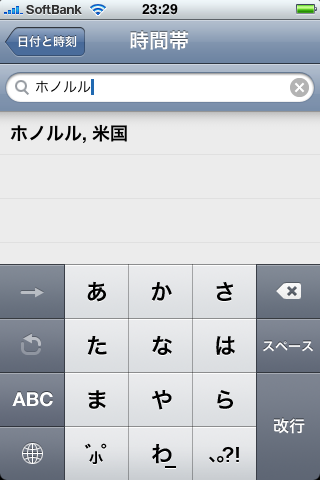
■海外に到着したら、まずすること
1. キャリアを選択する
さて、外国に飛行機が到着して、機内モードを切ると、いきなりブルッと来て、SMSが届きます。
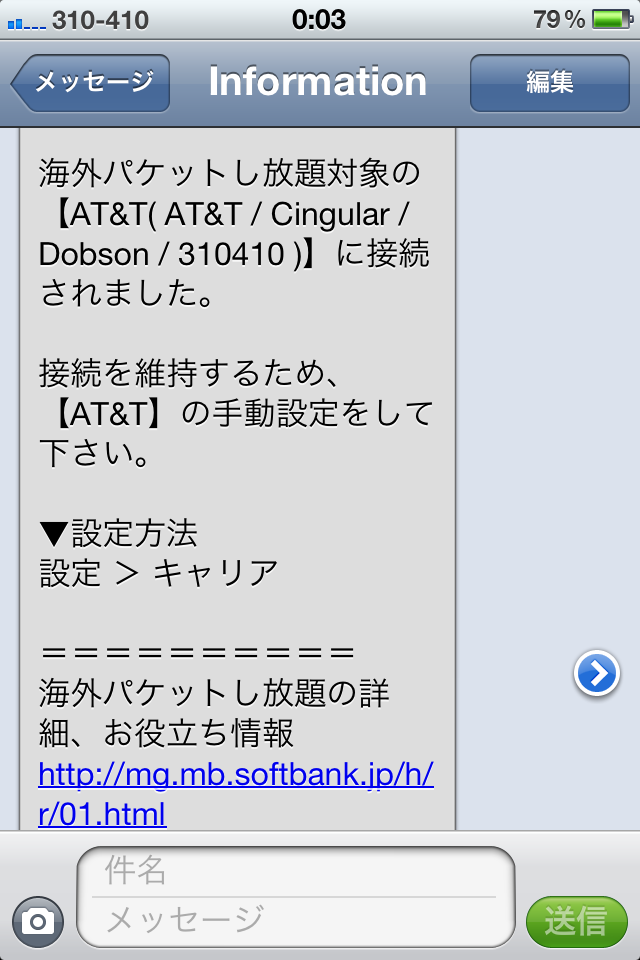
海外で、iPhoneを使う際にもっとも気を付けなければいけないのは、パケット通信を日本と同じようにやってしまうことです。日本では、パケット放題がありますので、料金はかなり抑えられますが、海外のパケット通信は、パケット放題の対象外なので、数日で、10万円を超えるような料金が生じます。幸い、海外パケットし放題が2010年からソフトバンクのサービスとしてスタートしました。パケット量によって、1日1980円か2980円の定額制になっています。ただし、注意があって、すべてのキャリアが海外パケットし放題に対応していないと言うことです。
iPhoneはキャリアを検索して、自動的に接続しようとします。もし、「海外パケットし放題対象」を使うなら「海外パケットし放題対象」キャリアに手動で固定する必要があります。「設定」アプリの「キャリア」−「ネットワーク設定」で、キャリア「自動」を「オフ」にして、海外パケットし放題対象」キャリアをセレクトします。アメリカでは、AT&Tが「海外パケットし放題対象」キャリアなので、AT&Tを指定しました。
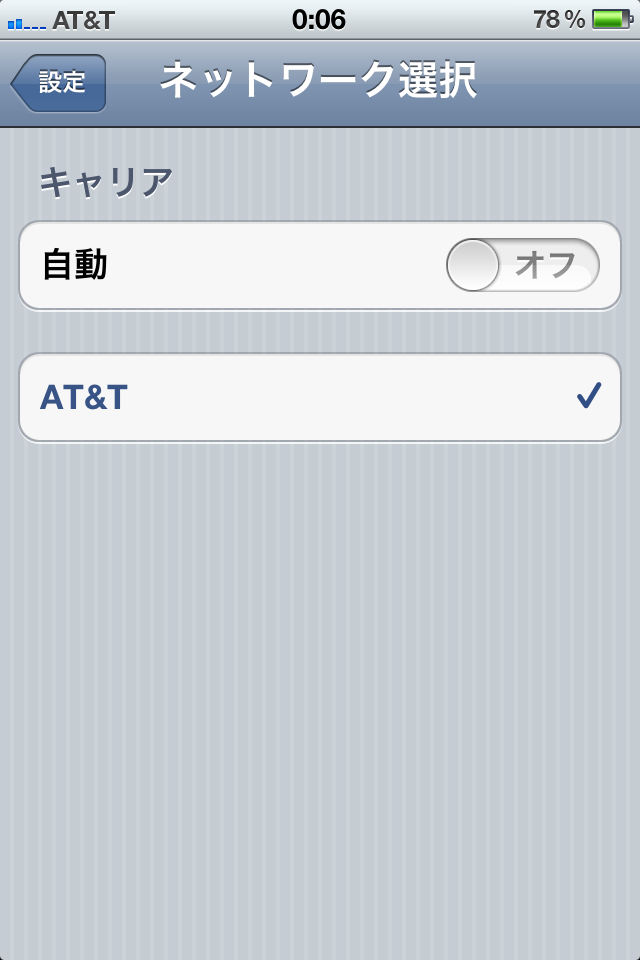
なお、どのキャリアが、「海外パケットし放題対象」なのかは、ソフトバンクのサイトに載っていますが、SMSでのお知らせにも、「海外パケットし放題対象」であることを知らせてくれます。
パケット通信を使う予定がないのであれば、基本的には、キャリアの選択は自動のままで問題ないでしょう。
2.データローミングがオフになっていることを確認する。
iPhoneは勝手にパケット通信をしてしまいますが、海外でのパケット通信は、パケ放題の対象外で従量制なので、海外でパケット通信をしたら大変な金額がかかります。海外滞在中はパケット通信は使わないという方は、念のため、オフになっていることを確認しよう(デフォルトではオフになっている)。
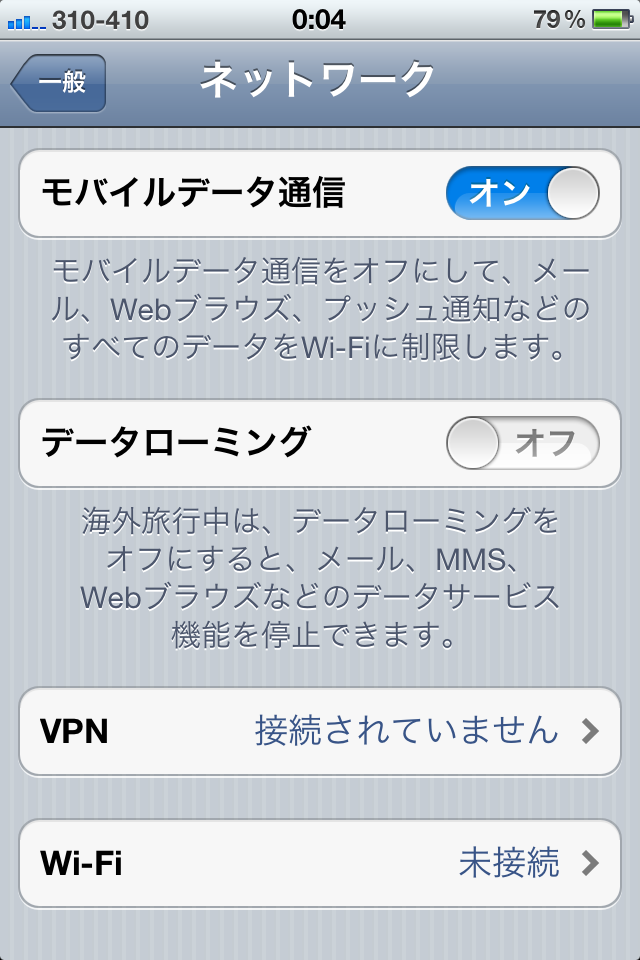
データローミングがオフになっていてもWifi経由でのデータ取得は可能です。一般的には、米国は日本に比べて無料Wifiアクセスポイントが多く見つかると言われているのですが、ホノルルでは、アップルストアぐらいしか見つかりませんでした。大学内も無線LANは飛んでおらず、筆者はスターバックスなどのコーヒーショップにある無料Wifiを利用していました。
3. 「海外パケットし放題」でパケット通信を使う
上記のように3G経由のパケット通信をオフにしてしまうと、WiFiのある場所でしか、iPhoneの機能のすべてが発揮できません。たとえば、海外の知らない土地では、マップは便利です。好きなときに、つぶやいたり、Facebookもやりたい。そうなると、「データローミング」をONにすることになるのですが、「海外パケットし放題」のおかげで、1日1980円(データ量によっては2980円)で可能になりました。
その場合に、一番大事なのは、先ほども書いたように、「海外パケットし放題」対象キャリアに「手動」で固定されていることを確認すること。それが確認できたら、「設定」アプリの「一般」-「ネットワーク」ー「データローミング」をONにします。これで、安心して、iPhoneのフル機能が使えます。
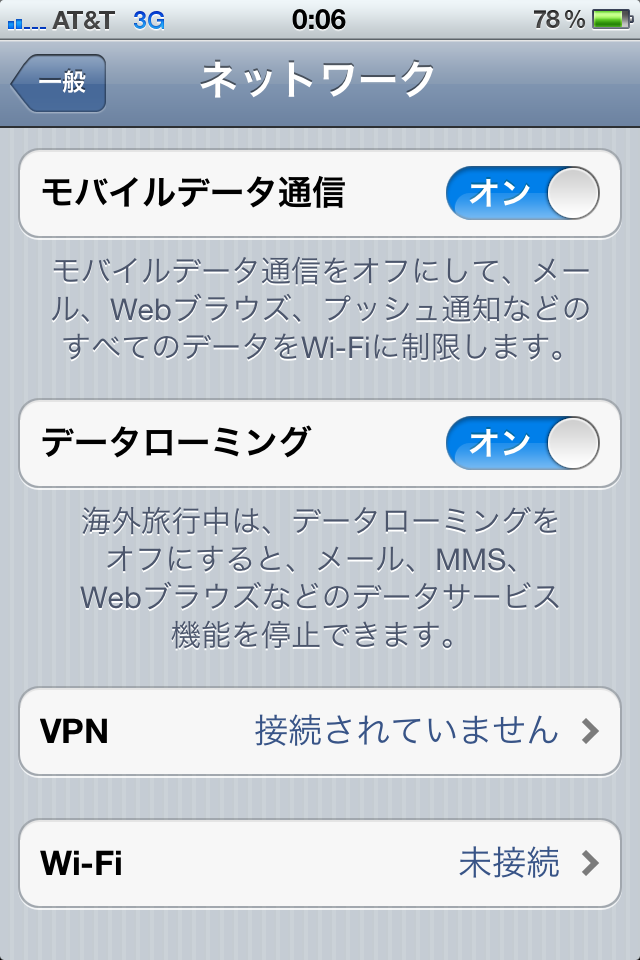
なお、1日の切り替えは、日本時間を基準にしているので、注意して下さい。日本の23時から1時までの2時間使ったとしても、2日分の請求が生じます。
ちなみに、私が、フィラデルフィア-ニューヨークに出かけたときの料金明細がありますので、ご覧下さい。
| 明細 |
料金 |
| 通話料 世界対応ケータイ(音声)(日本国内事業者宛) |
280 |
| 通話料 世界対応ケータイ(音声)(海外事業者宛) |
700 |
| 定額料 世界対応ケータイ 海外パケットし放題(3日間利用) |
6,940 |
| 通信料 世界対応ケータイ(パケット(PCダイレクト))定額通信 |
124,910 |
| 割引 世界対応ケータイ 海外パケットし放題 |
-124,910 |
|
つまり、もし、「海外パケ放題」を使っていなければ、パケット代として、12万円あまりが請求されていたと言うことですね。かわりに、海外パケ放題使用量1980+1980+2980=6940の3日分が請求されていたことです。iPhoneはやたらとパケットを使おうとしますので、私は、使うときだけ、ローミングサービスをONにして、その間に最低限をアクセス。それが終わったら、ふたたび、OFFにしておくというふうにしていました。そのおかげで、3日の内、2日は1980円で済んだようです。
■海外でiPhoneをどのように使うか
1. 通話もデータ通信もしない場合
海外でiPhoneを使う場合、国内で使うのとは違い、ローミング料金と言って、特別な料金がかかります。海外の場合は、着信者にも料金がかかるのが特徴なので、思い切って、電話を切ってしまうというのも一つの案と言えます。先ほどの機内モードをオンにすれば完了です。ただし、Wifiはオンにしておいて、無料Wifiを見つけて、インターネットが出来るようにしておくと良いでしょう。
2.電話機能だけを使い、データ通信は行わない場合
機内モードがオンになっていなければ、日本にいる相手とも国内同様に通話できますただし、先ほど触れたように、データローミングには莫大な費用がかかるのでやめておいた方が良いでしょう。「データローミング」がオフになっていることを確認しておきましょう。「データローミング」がオフになっていても、Wifiは使用できます。
iPhoneは3GとGSM(第2世代の通信規格)の2つの通信方式に対応していますが、米国は日本と違って、まだ3G電波網はあまり発達しておらずGSMが主流です。3Gでつながらない場合は、GSMに自動的に切り替えられます。基本的に、データローミングをオフにしているのであれば、3Gにするメリットはないので、3Gモードはオフにしておいてよいかもしれません。ちなみに、2010年のホノルルでは、一度も3Gマークは出なかったので、3G通話網はほとんど整備されていないと思われます。
iPhoneでひとつ問題があるのは、日本に電話するときに、いちいち、国際電話のプリフィクスを追加しなければいけないということであります。だいたいの海外対応携帯は勝手に国際電話のプリフィクスを追加してくれるのですが、iPhoneにはその機能がありません。そのため、090-xxxx-xxxxに電話するなら、+81-90-xxxx-xxxxをダイヤルしなければなりません。ちなみに、+は0の長押しです。さらにややこしいのは、日本からかかってきた電話が電話帳に登録してある相手でもプリフィクスが一致しないため、名前がわからないということです。
3.データ通信もする場合
「海外パケットし放題」によって、パケット通信料が1日最大1980円(データ量によっては、2980円)に押さえられる。くれぐれも注意して欲しいのが、「海外パケットし放題」に対応したキャリアを手動で指定しておくことです。
■まとめ
・iPhoneはそのまま海外に出かけても、「iPod touch + GSM携帯電話」として使えます。
・パケット通信は、データローミングを使わずに、Wifiを利用するようにしましょう。
・もしも、データローミングを使う必要がある場合は、「海外パケットし放題」に対応しているキャリアに手動で指定することを忘れないようにしましょう。
iPhone4はケースが必須ですね。楽天で好みのものを探して下さい。
追記
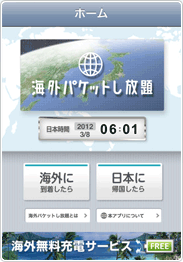 2012年4月にソフトバンクから、「海外パケットし放題」なるアプリが出ました。上記のことを理解しているとこのアプリで間違いなく、パケットし放題になります。海外に行かれる方は、事前に、インストールしておくことをおすすめします。
2012年4月にソフトバンクから、「海外パケットし放題」なるアプリが出ました。上記のことを理解しているとこのアプリで間違いなく、パケットし放題になります。海外に行かれる方は、事前に、インストールしておくことをおすすめします。

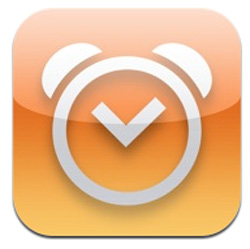 いや、久しぶりにすごいiPhoneアプリを見つけました。『
いや、久しぶりにすごいiPhoneアプリを見つけました。『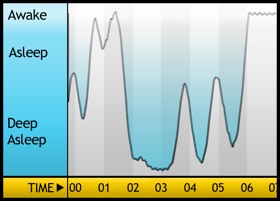 使うためには、枕元に、画面を下にして置いておくだけ。途中でバッテリーが切れないように、ACアダプターをつけておきます。
使うためには、枕元に、画面を下にして置いておくだけ。途中でバッテリーが切れないように、ACアダプターをつけておきます。 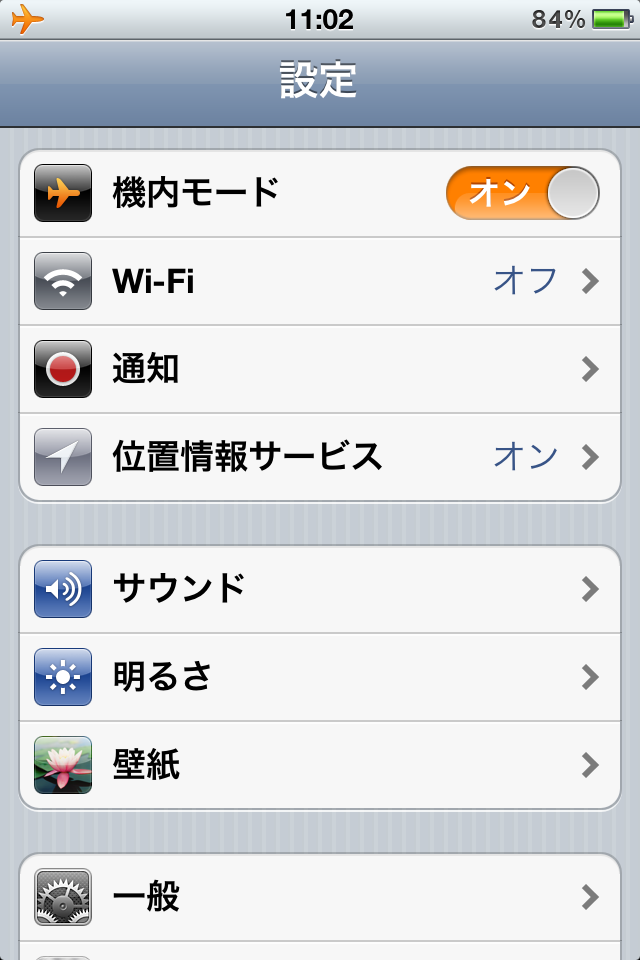
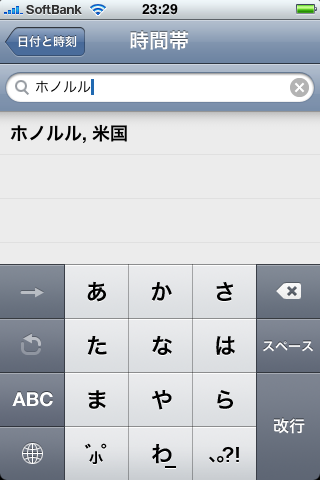
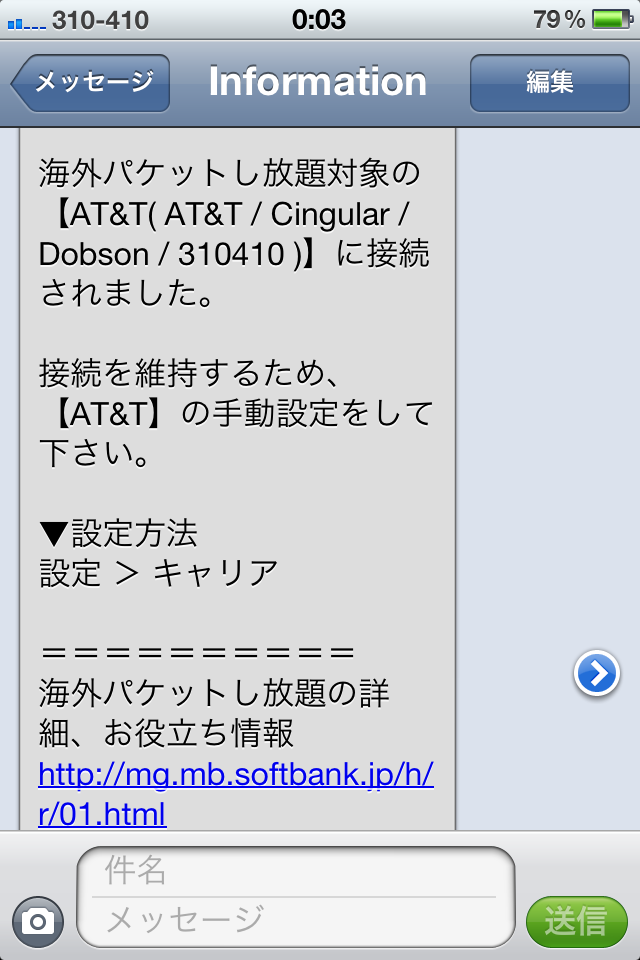
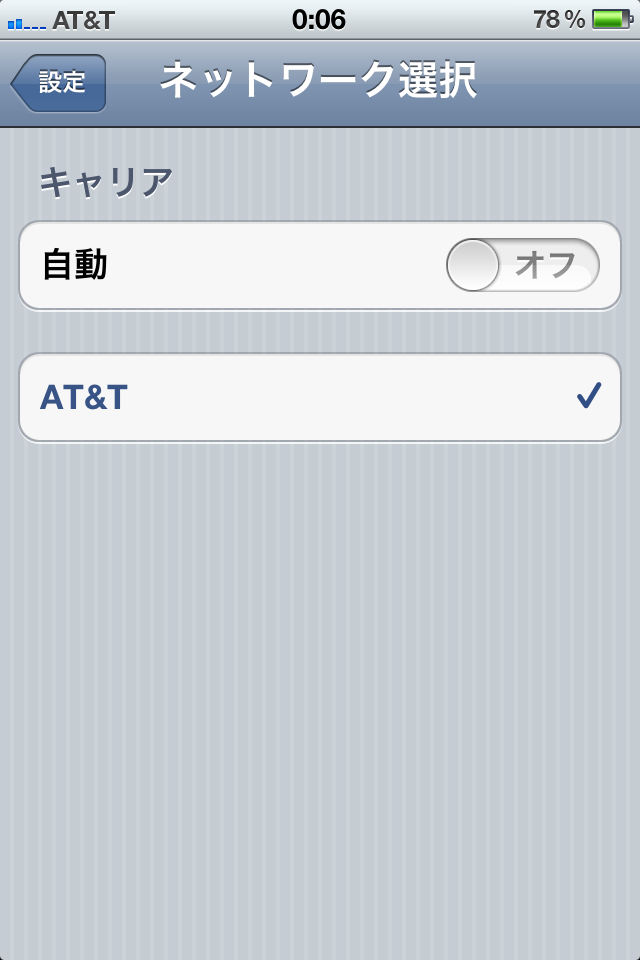
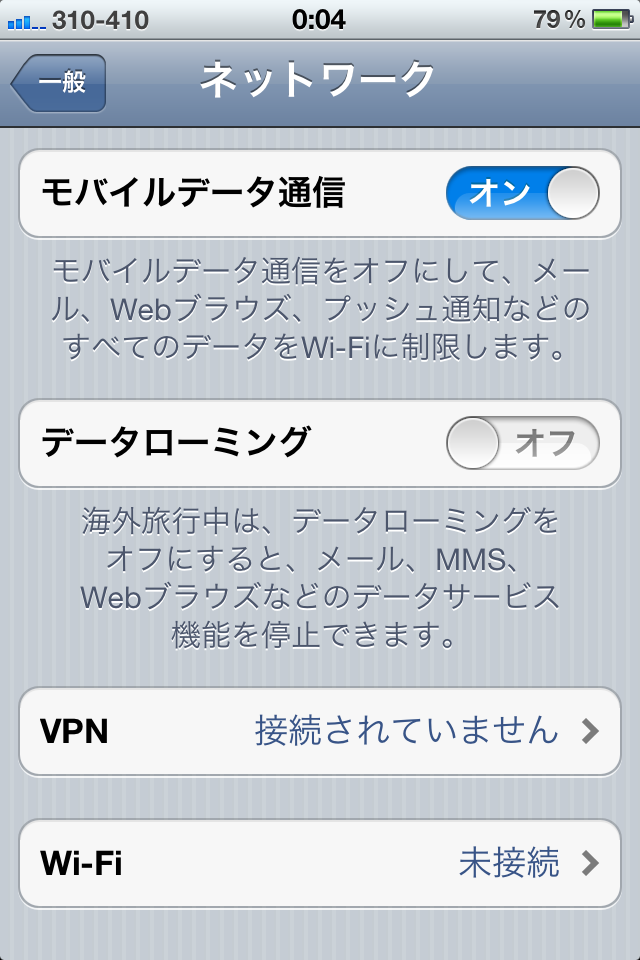
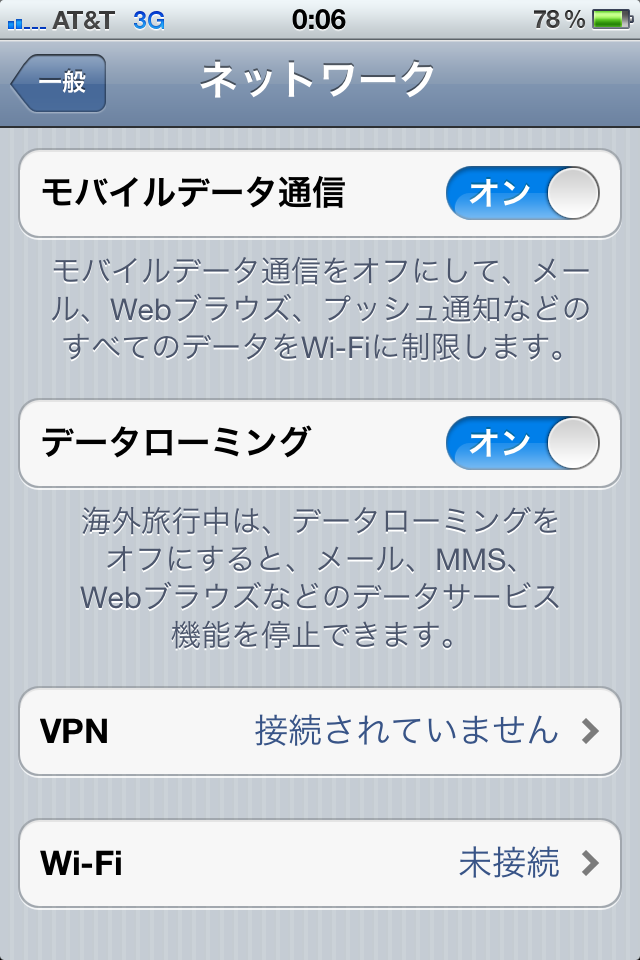
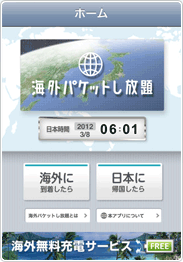 2012年4月にソフトバンクから、「
2012年4月にソフトバンクから、「 私も1年ほど前から使い出したのですが、本当に便利なのが、「エクスプレス予約」。
私も1年ほど前から使い出したのですが、本当に便利なのが、「エクスプレス予約」。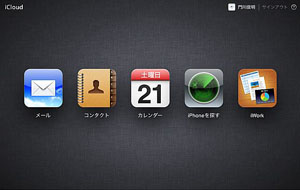 前にも、何回か、家に置き忘れてきたときに、iCloudの「
前にも、何回か、家に置き忘れてきたときに、iCloudの「

 あんまり、私は、iPhoneにアプリをつっこみません。でも、最近感動して、頻用しているのが、
あんまり、私は、iPhoneにアプリをつっこみません。でも、最近感動して、頻用しているのが、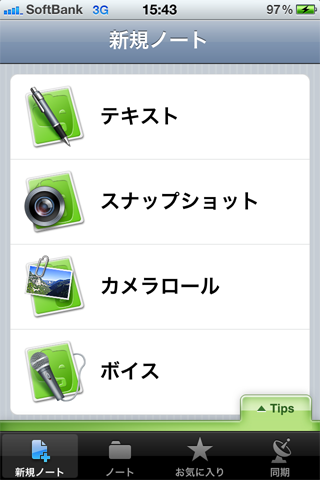

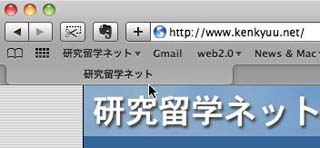
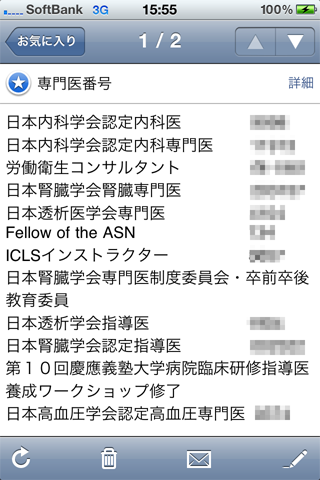
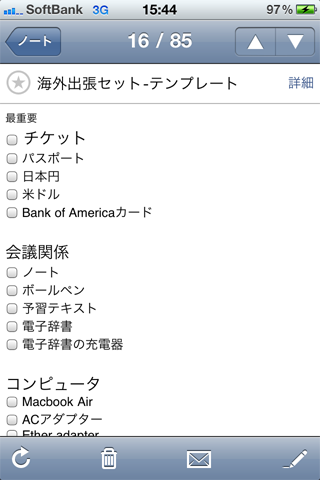
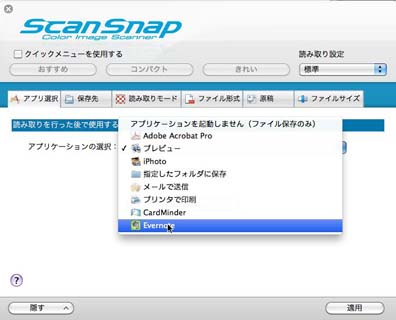
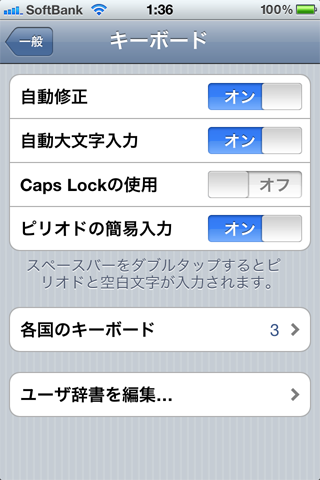
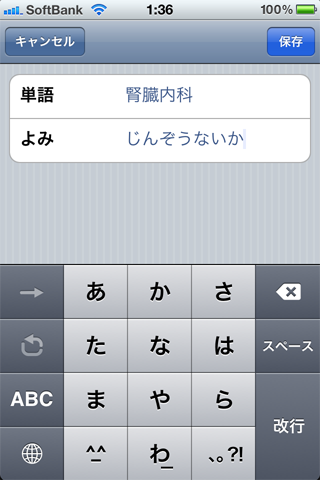
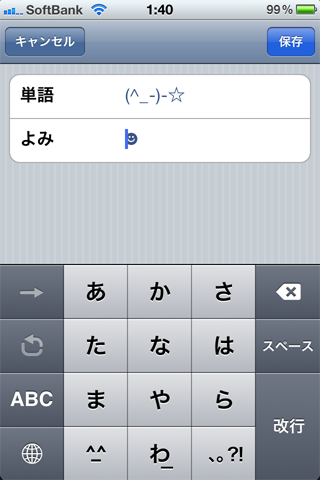
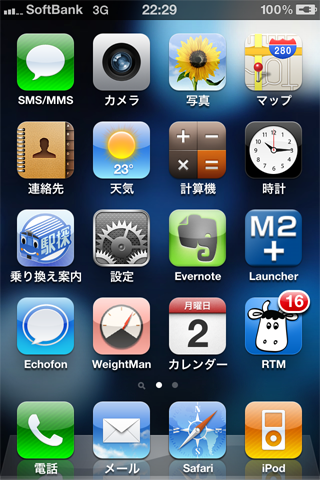
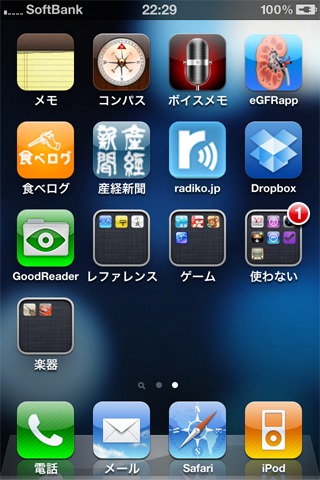
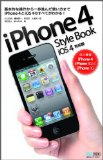 「
「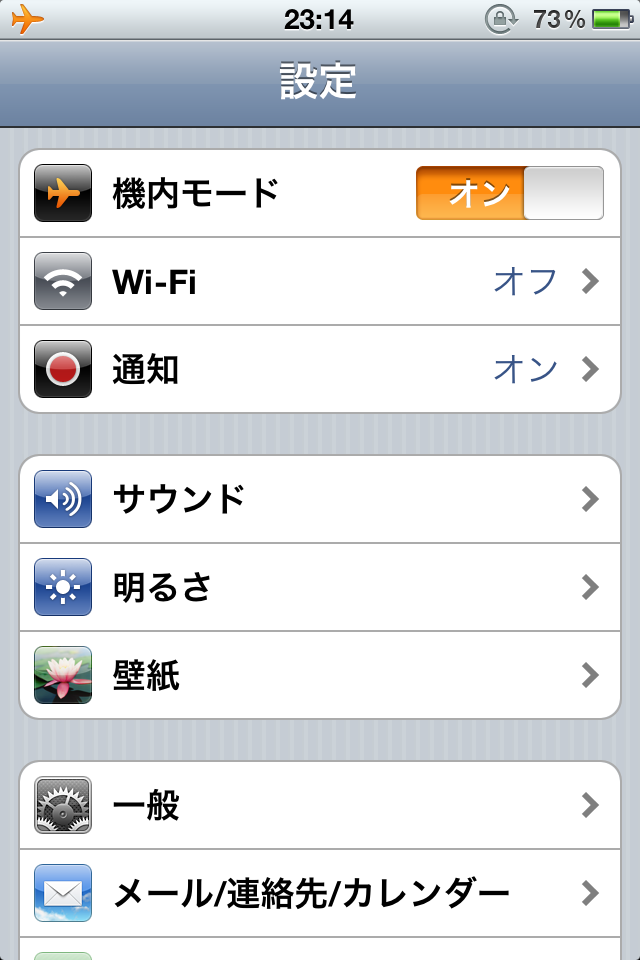
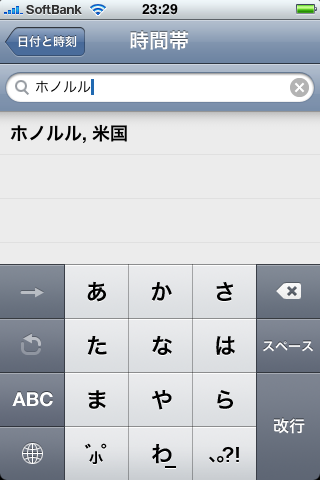
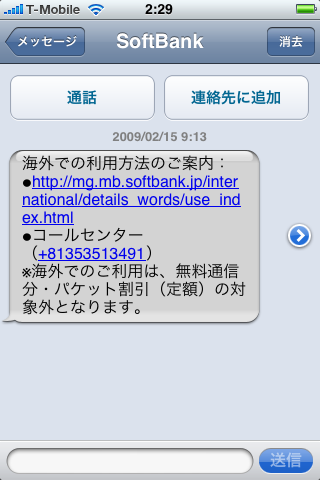
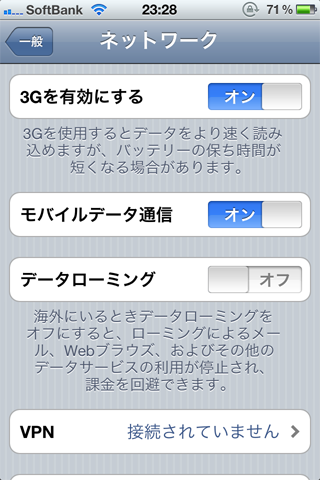
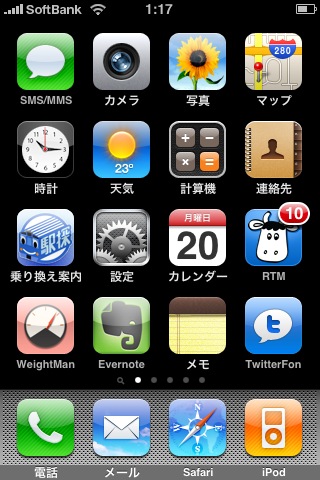
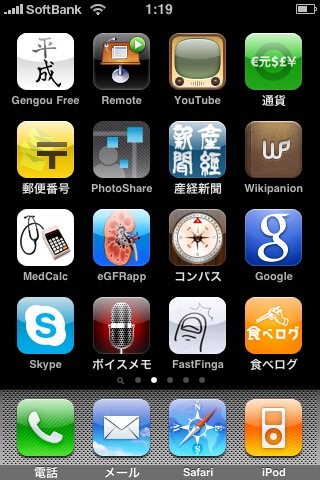
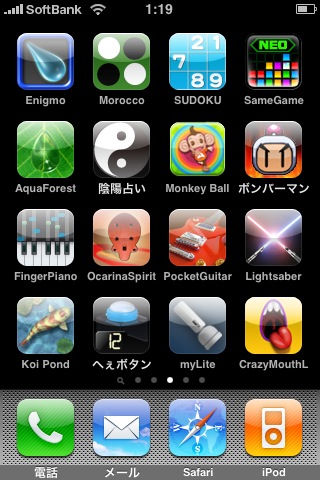


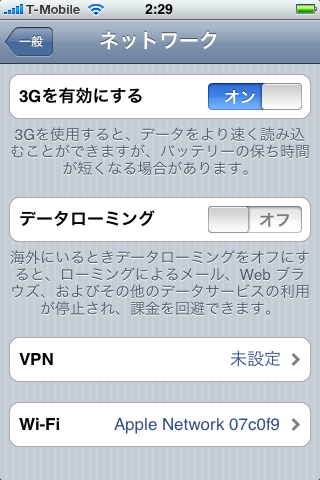
 「iPhoneどうですか?」
「iPhoneどうですか?」